Halo semua,
Ketemu lagi dengan tutorial-designphotoshop :)...
Kali ini tutorial-designphotoshop akan membuat Efek Glossy Plastik Pada Huruf
Dalam tutorial ini, kita akan sama-sama membuat efek glossy plastik dengan menerapkan layer style kembali seperti kemarin yang Anda dapat dengan mudah menerapkan ke teks dan bentuk.
Kita mulai seperti biasa dengan gradien latar belakang. Saya telah menggunakan Radial Gradient dengan dua warna cokelat yang sama persis dengan kode warna seperti di bawah ini :
Warna foreground - # 2f2520
Warna background - # 1e1916
Sekarang, kita menulis sebuah kata. Saya telah menulis 'Kenyal' dan menggunakan font "Bauhaus 93." Font yang unik baik untuk semacam efek ini karena ada lebih banyak ruang untuk kita bisa bereksperimen dengan style-style yang ada.
Jadi sekarang kita klik kanan pada layer dan pilih Blending Options untuk mulai menambahkan style. Pertama kita menambahkan sebuah drop shadow untuk mengangkat huruf dari background dan kemudian inner shadow. Kemudian kita tambahkan highlight, sehingga tampak komposisi warna yang menyatu dan enak dilihat.
tutorial-designphotoshop.blogspot.com
tutorial-designphotoshop.blogspot.com
Untuk membuat highlight, kita menggunakan Bevel and Emboss. Pengaturan default untuk bevel dan emboss membosankan, jadi jangan gunakan itu. Highlight perlu nuansa hijau untuk membuatnya terlihat seperti cahaya terpental sekitar dalam huruf.
tutorial-designphotoshop.blogspot.com
Sekarang kita tambahkan Gradient Overlay dan Stroke. Dradient memberi efek gelap dan terang pada huruf dan stroke membuat garis disekitaran tepi huruf.
tutorial-designphotoshop.blogspot.com
Kita akan buat kata kedua dengan efek yang sama namun kita akan merubah warnanya menjadi merah.
Sekarang kita buat layer baru lalu buat seleksi pada hurufnya
Setting seleksi dengan merubah Select > Modify > Contract dan rubah bilangannya ,menjadi 4 pixels.
Kita akan membuat gradien dan setting gradien seperti pada gambar dan buat lah di area seleksi tersebut.
Setelah kita buat, lalu kita akan potong gradient tersebut supaya efek glossy nya menjadi keliatan.
Kita gunakan eliptical marquee tool dan posisikan dari bagian tengah huruf ke bawah.
Lalu setelah itu kita tekan tombol delete sehingga nampak seperti ini.
Terapkan juga cara ini pada kata yang kedua.
cukup mudah bukan?
Jangan lupa share ke teman-teman anda ya :) tutorial-designphotoshop
Salam Semangat!







 17.36
17.36
 panji
panji









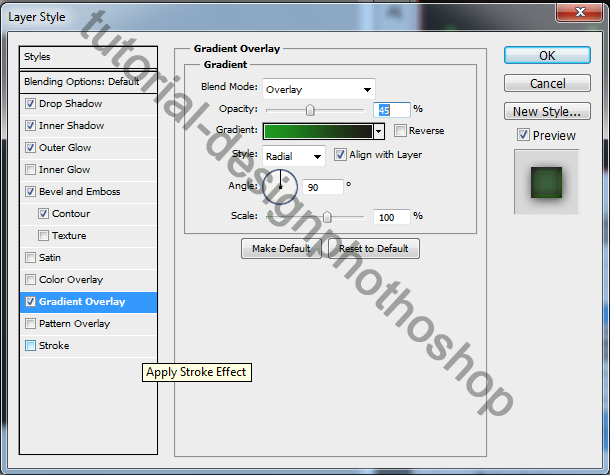








 Posted in:
Posted in:
6 komentar:
BLOGWALKING =)
wah keren juga efeknya
it's my life @ thanks buddy :)
zona download gratis @ iya, buat nambah2 ilmu gan :)
Morning kiss,.. :D
nice info
thanks gan :)
Posting Komentar