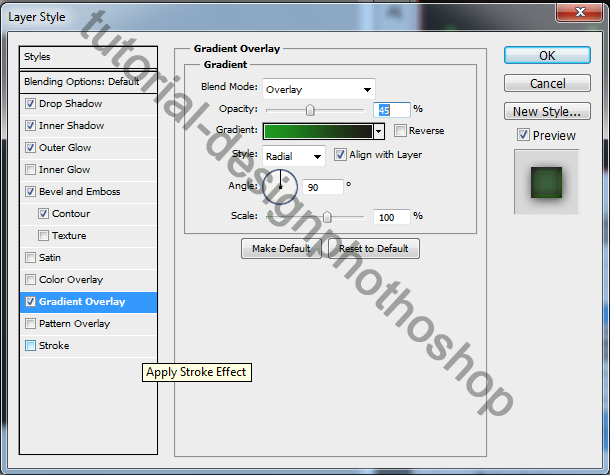Halo semua,
Setelah tutorial tentang efek gumpalan air yang
tutorial-designphotoshop kemarin terbitkan, pada tutorial kali ini saya akan
membuat efek api.
Oke, mari kita lakukan
Pertama tama kita buat file baru, bisa dengan ctrl+N atau pun lewat menu file>new dengan ukuran bebas terserah anda dan kemudian klik ok.
Untuk membuat efek ini, anda perlu mengubah mode warna agar berada pada mode grayscale, untuk itu kita perlu merubahnya dengan klik menu image> mode lalu pilih grayscale.
jika ada peringatan seperti ini, klik ok.
Sekarang anda pilih horizontal type mask untuk membuat seleksi dalam bentuk teks.
Anda klik pada area kerja lalu pilihlah huruf huruf yang bertype tebal. kali ini saya akan memilih font Times New Roman dengan contoh huruf "L".
Jika sudah, lalu aturlah besar font tersebut.
Jika sudah maka hasilnya akan seperti ini..
Sekarang kita akan membalik seleksinya, jadi yang tadinya tidak terpilih menjadi terpilih, begitu juga sebaliknya dengan cara kita ke menu select, kemudian pilih invers.
tutorial-design photoshop
Lalu kita akan simpan seleksi ini dengan cara kita menuju ke palet channel, lalu kita klik icon save channel seleksion, lalu disitu akan muncul layer yang bernama alpha 1.
Berikutnya kita ke layer background, lalu anda fill dengan warna hitam , dengan cara anda klik menu edit lalu pilih fill. fill maka akan keluar kotak dialog fill, lalu pilih use black.
Kita hilangkan seleksinya dengan menekan ctrl+D..
Sekarang kita akan membuat apinya
dari arah bawah ke atas.
tutorial-designphotoshop.blogspot.com/
Pertama tama yaitu kita akan menggunakan efek wind..
Perintahnya yaitu kita ke menu filter>stylize lalu pilih menu wind.
namun setelah kita lihat disini bahwa efek ini cuma bisa kearah kiri atau kanan,
Tidak bisa langsung dari arah bawah ke atas.
Maka dari itu kita perlu mengubah posisi hurufnya dahulu sebelum melakukan perintah ini supaya arah api menjadi dari bawah ke atas.
Jadi kita kembali lagi dan lakukan rotate ke 90 derajat ke arah kiri atau kanan dahulu. Dengan cara menu image>image rotation pilih yang 90 CW, sehingga huruh berotasi ke arah kanan.
Perlu diketahui, jika kita memutar objek sebesar 90 derajat dan kelipatannya, itu tidak akan merusak gambar, namun selain bilangan itu gambar akan rusak atau resolusinya tidak sebagus sebelumnya.
Setelah itu kita baru memasang efek wind tersebut dengan cara yang seperti tadi, yaitu menu filter> styleze> wind, dan kita atur wind from the left sehingga akan nampak seperti ini
Selain opsi wind, ada 2 opsi lain yaitu blast dan stragger. Namun kedua opsi ini terlalu besar efeknya sehingga tidak dipakai dalam pembuatan efek api ini..
Jika ingin efek wind ini lebih besar, kita bisa mengulang lagi langkah filter tadi, atau dengan menekan tombol ctrl+F
Setelah itu kembalikan lagi gambar ke posisi semula dengan langkah yang sama seperti tadi namun dengan arah yang berkebalikan.
tutorial-design photoshop
Setelah itu, yang tadinya mode warnanya dari grayscale , kita ubah menjadi indexed color.
Sekarang kita kembali lagi ke image, lalu kita buka color table.
Pada table ini kita ubah susunan warnanya menjadi black buddy. lalu ok
Sekarang kita kembalikan ke mode RGB karena dengan RGB kita bisa mengendalikan perintah2 filter..
Sekarang kita masuk ke channel kita load seleksi yang kita simpan tadi. kita tekan ctrl lalu klik chanel alpha 1.
seketika objek menjadi terseleksi kembali.
Lalu kita kembali ke background, kemudian anda beri filter sekarang. ke menu filter, distort, riple, kita lihat dan kita atur kembali.
tutorial-design photoshop
Kurang besar apinya?
Ulangi langkah filter tadi,
Selesai........
Cukup mudah bukan?
Jangan lupa share
tutorial-designphotoshop ke teman-teman ya :)
Salam semangat!








 22.19
22.19
 panji
panji